En este pequeño manual veremos (vídeo al final de esta guía)
cómo crear nuestro servidor de discos en red, es decir, un servidor NAS
(del inglés Network Attached Storage), por supuesto lo haremos mediante
virtualización (en este caso VirtualBox) por eso de ahorrar unos eurillos, pero
si tenéis un equipo viejo al que no le dais utilidad os animamos a montarlo.
Un servidor NAS viene bien
para tener todos nuestros datos en un sitio centralizado y poder acceder a
ellos desde cualquier dispositivo a través de la red, de una manera mucho más
rápida que simplemente compartiéndolos desde la máquina que los posee. A demás
un servidor de almacenamiento nos ofrece varias posibilidades para proteger
nuestros datos contra fallos de hardware mediante la implantación de sistemas RAID.
Para montar nuestro servidor
NAS usaremos una aplicación llamada FreeNas (en realidad es un sistema operativo
linux optimizado para esta función), la podemos descargar desde su página
oficial http://www.freenas.org/. En
nuestro caso hemos bajado la versión 8.0.2 de 64bits.
Antes de empezar veamos lo
requisitos que necesitamos para el servidor NAS. Lo vamos a dividir en dos
secciones, la que usaremos nosotros en la máquina virtual y la que se
necesitará en caso de una implementación real:
Máquina
Virtual
|
Máquina
real
|
|
Memoria
RAM
|
1024
Mb
|
+4Gb
|
USB
Flash (para el sistema)
|
Disco
2Gb normal (.vdi)
|
Flash
card de 2Gb
|
Tarjeta
de red
|
1000
Mb/s
|
1000/Mbs
|
H.D.D
|
2x20Gb
(.vdi)
|
Depende
de €
|
Estas especificaciones
serían las mínimas recomendables, en la página
del manual en línea se pueden ver los requisitos para varios
casos típicos.
Ahora que ya sabemos que
necesitamos vamos a ver lo que se va a desarrollar. Básicamente montaremos un
servidor NAS que ofrezca un disco de 20Gb accesible para cualquier usuario de
la red. El motivo de tener solamente 20Gb de capacidad es que montaremos los
discos en RAID 1, es decir, en espejo. Está configuración de discos nos permitirá
un acceso de lectura mucho más rápido ya que lee de dos sitios a la vez. Esta
posiblemente sea la configuración más sencilla que se pueda realizar, y para un
usuario domestico posiblemente sea más que suficiente. Empecemos.
Primero crearemos la máquina
virtual que vamos a usar para nuestro servidor NAS, para ello abrimos el
VirtualBox vamos al menú Máquina y seleccionamos nueva.
Como nombre de la máquina
virtual ponemos el nombre que queramos, en nuestro caso hemos puesto FreeNas.
Como sistema operativo ponemos BSD.
De memoria R.A.M si nuestra
máquina lo soporta ponemos 1Gb, sino lo máximo que se pueda.
Crearemos un nuevo disco
virtual, VDI en nuestro caso, reservado dinámicamente y con una capacidad de
2Gb.
Pulsamos Siguiente,
Siguiente, etc... y terminamos de crear la máquina virtual. Ahora
configuraremos algunos parámetros de la máquina virtual y le añadiremos dos
discos duros más.
Para ello seleccionamos la
máquina virtual que acabamos de crear en la pantalla principal de VirtualBox y
pulsamos el botón de Configuración (el que tiene forma de rueda dentada). Nos
dirigimos a la sección de Sistema y en la pestaña de Placa Base seleccionamos
Habilitar IO APIC.
En la pestaña de Procesador
seleccionamos Habilitar PAE/NX.
Ahora vamos a la sección de
Almacenamiento y pulsamos sobre el botón de los discos apilados con el símbolo
+ para añadir un nuevo disco duro.
Nos preguntará si queremos
añadir un disco existente o crear uno nuevo, en este caso crearemos uno nuevo.
Se nos abrirá el asistente de creación de discos, seleccionamos los datos VDI,
dinámico/estático (al gusto) y tamaño de 20Gb.
Volvemos a repetir los pasos
para agregar el segundo disco duro.
Aprovechando que estamos
aquí insertaremos la imagen descargada de FreeNas en la unidad de CDROM
virtual, para ello seleccionamos del listado de discos la unidad de cd (la que
pone Vacío), y a la derecha en la parte de Atributos pulsamos sobre el símbolo
del disco, se nos abrirá un explorador, buscamos la iso que hemos descargado la
seleccionamos y pulsamos aceptar.
Con esto hemos terminado
todas las configuraciones previas de la máquina virtual así que la iniciamos.
Nada más arrancar se cargará el menú del sistema FreeNas desde el cdrom,
dejamos que termine el temporizador o pulsamos la tecla Enter.
Acto seguido nos aparece el
menú de instalación del cdrom, seleccionamos la primera opción y pulsamos OK (o
presionamos la tecla Enter).
Ahora debemos seleccionar el
dispositivo donde queremos instalar FreeNas, seleccionamos el disco de 2Gb.
Nos aparecerá un mensaje
sobre que es mejor instalarlo sobre un dispositivo flash, lo ignoramos y
continuamos con la instalación, tras la cual nos volverá a aparecer el menú del
principio. Podemos seleccionar reboot system o shutdown system, en cualquier
caso la siguiente vez que arranque la máquina y se haya cargado el sistema
FreeNas nos aparecerá un menú para la configuración del propio sistema.
Lo primero de todo es
configurar la tarjeta de red, así que seleccionamos la opción 1 y vamos
contestando las preguntas que nos va haciendo. Reiniciamos para asegurarnos de
que tenga efecto la configuración.
Ahora tenemos que cambiar la
configuración de la tarjeta de red de la máquina virtual (si no se ha hecho
antes), ya que por defecto al crearla viene configurada en modo NAT. Para ello
entramos en las opciones de configuración de la máquina virtual, vamos a la
sección de red y cambiamos el modo de la tarjeta de NAT a Adaptador Puente. Este paso sólo es necesario
si queremos que el servidor sea visto en nuestra LAN.
Arrancamos la máquina si la teníamos parada y esperamos a que termine de cargar. A partir de aquí realizaremos todas las configuraciones que sean necesarias desde el interfaz web que nos brinda FreeNas, para ello abrimos nuestro navegador y en la barra de direcciones introducimos la dirección IP que le hayamos puesto a nuestro servidor.
Lo primero que tendremos que
hacer es cambiar la contraseña del usuario admin, para ello vamos al menú de la
izquierda a la sección Account > My Account > Change Password. Una vez
ahí nos pedirá que introduzcamos el password antiguo (por defecto 'freenas'),
que pongamos el nuevo y lo confirmemos. Cuando hayamos puesto el nuevo password
y lo hayamos confirmado pulsamos sobre Change Admin Password.
Ahora tenemos que indicarle
a FreeNas que discos queremos usar para publicarlos, para ello debemos de crear
un Volumen. Pulsamos sobre Storage y en la pantalla que nos aparece clicamos
sobre Create Volume.
Se nos abrirá un asistente
para la creación del volumen, en nuestro caso hemos puesto la siguiente
configuración:
- Volume name: Podéis poner el que queráis, es el nombre del directorio donde se montara el volumen. En este caso hemos puesto DATOS.
- Member disks: Los dos que tenemos puestos.
- Filesystem type: Hemos puesto UFS (Unix File System) ya que desde la documentación de FreeNas recomiendan este sistema de ficheros para volúmenes de baja capacidad.
- Group type: Para crear un RAID1, que es lo que queremos, hay que seleccionar mirror. Para un RAID0 stripe. Si tuviéramos más discos aparecerían otras opciones.
- Specify custom path: Por si queremos montar el volumen en algún directorio que no sea el estandard. Habría que crear el directorio primero antes de crear el volumen.
- Path: Ruta del directorio donde se montará el volumen. Por defecto /mnt/nombre_volumen
Una vez aceptada la
configuración, si todo ha ido bien debería aparecernos algo como esto:
El siguiente paso que hemos de seguir es modificar los permisos para que todos los usuarios puedan acceder al volumen que hemos creado y trabajar en el. Para ello pulsamos sobre el botón del medio, el que tiene el simbolito de los discos apilados con la llave encima. En nuestro caso, como es un servidor 'casero' hemos dejado que todo el mundo pueda hacer de todo, en un entorno más profesional, o si sois 'paranoid level' en cuanto a seguridad, FreeNas permite implantar políticas de seguridad como cualquier máquina linux normal.
El siguiente paso es
compartir el volumen que acabamos de crear para que los usuarios de la red
tengan acceso a él. Para hacer esto nos dirigimos a Shares > Windows, en
nuestro caso.
Pulsamos sobre Add Windows
Share y se nos abre el asistente para la compartición. Ponemos los datos que
sean necesarios, en este caso el nombre que queremos con el que se vea el recurso compartido, el directorio que
vamos a compartir y permitimos el acceso a invitados, el resto lo dejamos como
viene.
Lo siguiente que debemos
realizar es configurar y iniciar el servicio CIFS,
para ello nos dirigimos a Services y pulsamos sobre el simbolito de llave
inglesa que hay a la derecha del servicio CIFS.
A continuación se nos abrirá
el asistente de configuración de CIFS,
la única propiedad que hemos habilitado es el de permitir el acceso a usuarios
anonimos (Authentication Model y Allow guest access), el resto lo hemos dejado
como viene. Como veis hay multitud de opciones que dejamos para que cacharreéis
con ellas.
Para finalizar solamente nos
queda iniciar el servicio CIFS y ya tendremos acceso a nuestro disco de red.
Como habéis podido intuir
FreeNas nos ofrece multitud de opciones, servicios, tecnologías, etc... En esta
guía solamente hemos explorado la manera de levantar un sistema de
almacenamiento en red muy básico, de andar por casa, si vemos que este tema
despierta interés iremos montando entornos más complicados.
Lo has visto primero en CeroWarnings. Recuerda que puedes dejarnos tus peticiones en nuestro Buzón de Sugerencias.







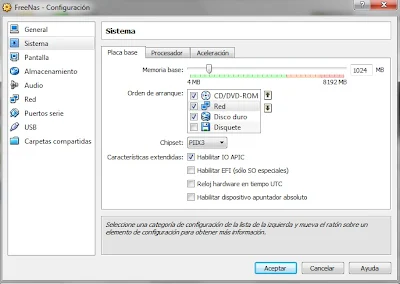
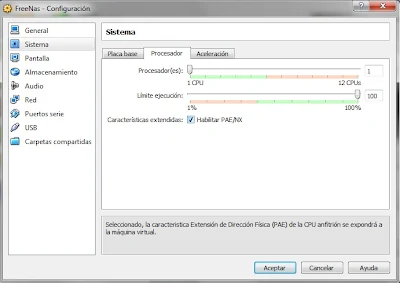

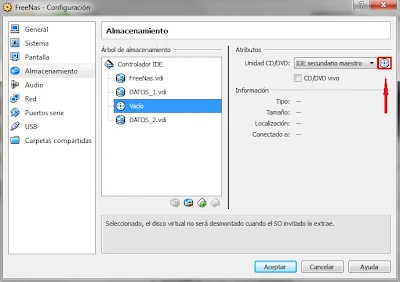
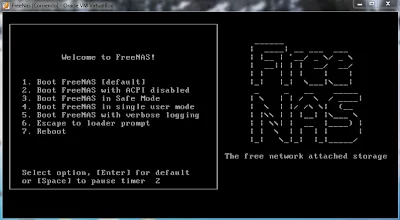



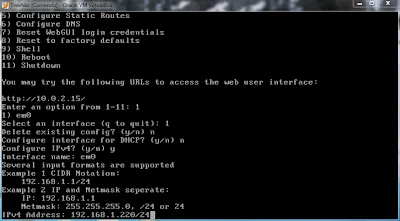



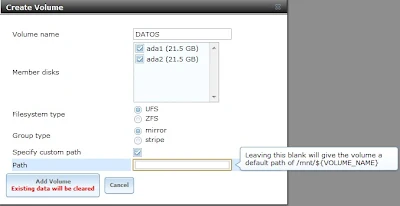

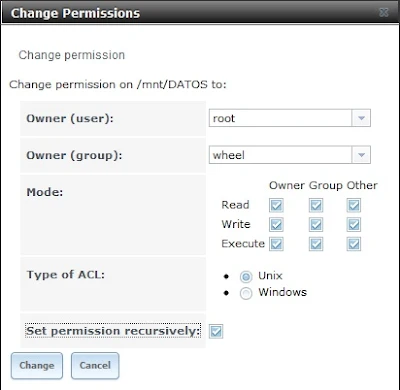







20 Comentarios
muy buen tutorial me ha servido de mucho, pero no consigo instalar la impresora en freenas, podrias decir como es.. gracias
ResponderEliminarYo tengo el mismo problema con la impresora.Hay alguna solucion????
EliminarYo también intento compartir una impresora desde el servidor FreeNAS y no lo consigo.
Eliminarmuy bueno el tutorial. pero tengo una duda, en el momento de abrir otra carpeta compartida, con clave de usuario se abre la otra carpeta.
ResponderEliminarcomo te puedo contactar para hacerte unas preguntas al momento de crear otras carpetas compartidas
ResponderEliminarHola muchas gracias
ResponderEliminarSi el pc en el que estoy montando freenas tiene un sólo disco duro, ¿qué tengo que hacer para usar el espacio disponible en el para poder montarlo como disco y así crear un volumen dentro de él?
Muchas gracias
Si sólo tienes un disco, puedes instalar el freeNAS en una memoria USB de poca capacida. Yo lo tengo en una de 1GB. La imagen la puedes descargar de la página de freeNAS.
ResponderEliminarSi sólo tienes un disco, puedes instalar el freeNAS en una memoria USB de poca capacidad. Yo lo tengo en una de 1GB. La imagen la puedes descargar de la página de freeNAS.
ResponderEliminaramigo, muy bueno tu tutorial he visto cosas que en otros no pero como instalo en un pendrive para poder correrlo en una maquina dedicada solo al NAS y que no tiene unidad de CD, ademas no tiene nada instalado la misma. y nunca me sale la interfaz web, como acedo a ella? desde la misma maquina o desde otra?, gracias
ResponderEliminaryo tube el mismo problema y no alle la solucion, despues mi disco se estropeo y desisti del proyecto hasta tener para un par de discos.
Eliminarhola amigo tengo una pregunta, yo monte FreeNas en un pendrive pero luego tube problemas con el disco duro y desmonte el CPU donde lo tenia, pero mi Pendrive de 4 Gb Ahora solo ve 1 gb, que puedo hacer para recuperarlo?, gracias.
ResponderEliminarSi se puede recuperar, bajate el HDD Low Format Tool, tienes dos opciones, una portable y otra que se instala.. yo uso la portable.
EliminarCuando ejecutas el programa te saldrá una ventana y pinchas en CONTINUE FOR FREE, (Aviso importante: tienes que tener la precausión de asegurarte que lo que vas a formatear es la memoria), bueno, ahora que estas seguro cual es tu memoria, pincha en continue, te saldrá una ventana, pincha en LOW-LEVEL FORMAT. ahí palomeas o activas la opción Perform quick wipe (just remove partitions and MBR, y pinchas donde dice FORMAT THIS DEVICE.. ya se ha liberado tu memoria, ahora si quieres la puedes formatear con windows en formato rápido, o bien con este mismo programa a bajo nivel.. suerte!!
estimado presento el siguiente problema en el freenas al momento de activar la opcion acitve directory en estado ON me arroja el siguiente mensaje "el servicio no puede inciarse" quedando en estado OFF la opción AFP y CIFS se mantienen en estado ON
ResponderEliminarHola una pregunta Instale el freenas la 9.2.1.2 en una maquina dedicada para esto pero la instalacion me tomo solo lo necesario para elsistema y el resto del disco lo dejo como ("inutil") es un disco de 120 GB de los cuales solo tomo 2 GB y los otros 118 quedaron volando, ya dentro de la interfaz web al ver losdiscos disponibles pone que no hay ninguno disponible, como hago para agregar el espacio no usado ya intente hacer una particion con el espacion restante en Ubuntu pero dice que no se puede porque ya hay 4 particiones primarias que borre 1 y pues de ahi no paso muchas gracias.
ResponderEliminarmu chachi y de gran ayua el tuto, pero solo un apunte... linux is not unix, por lo que bsd unix no es gnu linux, por tanto freeNas está basado en freeBSD, por tanto basado en unix, primo de linux, si, de la familia, pero sigue sin ser linux, por tanto tiene diferencias en muchas cosas, como kernel, repositorios, listas de compatibilidad de hardware... etc.
ResponderEliminarde la misma manera que puedes ver un bsd cualquiera corriendo sobre un kernel de linux, puedes tener un linux corriendo sobre un kernel de bsd...
aaahhh, añoro esos dias cuando no había tantos sabores de linux o unix y no había tanto para elegir, te rompias el coco tratando de hacer algo funcionar y cuando lo lograbas la satisfacción era bestial...
ahora te lo dan todo mascao...
en fin, yo sigo con mi IBM OS/2, que funciona como un tiro.
Bueno yo todavía no logro crear la cuenta de usuario en mi FREENAS no me sale nada de lo que indican en el tutorial pero si logre hacer todas las demás configuraciones, aparte ahora estoy presentando el siguiente problema la pantalla principal del me sale corrida para el lado izquierdo hay alguna forma de acomodar eso?
ResponderEliminarHola, que buen material, quisiera saber cuanto es lo máximo que recibe el FreeNAS en GB ó TB, mil gracias.
ResponderEliminarutilisimo
ResponderEliminarMuy buen video podrias mostrar como publicar nuestro freenas pero ya no en la red interna si no en la wan para que en cualquier lado que estemos podamos accesar a el sin ningun problema
ResponderEliminara ver ...parece muy bueno el tutorial pero...oye pero :
ResponderEliminarpara esto ya tienes una pc con algun sistema operativo montado y corriendo verdad ???
....(osea PC con algun windows el
que quieras ....bajas el vbox...lo instalas ...lo corres y empiezas a config dentro de vbox esa ova o vdi verdad????....bueno y luego pues ya accedes a tu maq virtual
estoy en lo correcto o como es la cosa....