RemoteApp nos permitirá ejecutar aplicaciones que estén instaladas en nuestro servidor como si lo estuvieran en nuestros equipos de escritorio, es decir, nos permite ejecutar aplicaciones de forma remota.
Para el caso de este ejemplo se ha usado un Windows Server 2008 R2. Antes de instalar RemoteApp hay que tener una configuración básica previa:
- Tener habilitado el acceso remoto a nuestro equipo (Equipo >Propiedades > Configuración Avanzada del Sistema >Acceso Remoto).
- Tener a los usuarios finales del RemoteApps como usuarios permitidos para el Acceso remoto.
Pasos a
seguir para la instalación:
1. Abrir el Administrador del servidor, en la ruta
que muestra la imagen o pulsando el botón junto al
inicio.
2. En el Administrador del Servidor entrar en el
sub-menú características y pulsar sobre Agregar Características.
3. Se nos abrirá un asistente, pulsamos Siguiente y
se nos mostrara un listado con todas las características que podemos instalar.
Seleccionaremos las siguientes:
- Herramientas de administración remota del servidor
- Herramientas de administración de roles
- Herramientas de servicios de Escritorio remoto
- Herramientas del host de sesión de Escritorio remoto
Seguimos
con el proceso de instalación normal de los sistemas Windows
(Siguiente, Siguiente...).
4.
Una vez finalizada la instalación accederemos a la
consola de configuración del RemoteApp mediante la siguiente ruta:
- Inicio
- Herramientas Administrativas
- Servicios de Escritorio remoto
- Administrador de RemoteApp
5. En la
consola de Administrador de RemoteApp, lo primero que haremos es configurar
como se va conectar al equipo que ofrece la aplicación y que dispositivos
locales cargaremos de forma remota en la sesión. Accederemos a estas
configuraciones por medio del enlace Configuración del servidor host de sesión
de Escritorio remoto:
5.1.En la pestaña Servidor host de Sesión de
Escritorio remoto del asistente que
nos aparece podremos configurar la forma de conectar al servidor de la
aplicación, bastante intuitivo. Para este caso dejaremos la configuración tal y
como aparece en la imagen.
5.2En la pestaña Configuración común de RDP
podremos configurar que dispositivos del equipo cliente cargaremos en la sesión
como dispositivos de red. Está configuración viene bien, por ejemplo, en el
caso de que queramos que el usuario imprima por la impresora que tiene
conectada a su equipo (o red local) en vez de la(s) impresoras por las que
puede imprimir el servidor. En este caso cargamos todos lo recursos locales del
usuario en la sesión.
6.Una vez
realizadas las configuraciones de conexión, procedemos a añadir una aplicación
al RemoteApp para que pueda ser ejecutada de manera remota. Para ello en la
consola de Administrador de RemoteApp, pulsamos sobre el enlace Agregar
programas
RemoteApp.
7. En el
asistente que nos aparece pulsamos Siguiente y nos mostrara una ventana con una
lista de aplicaciones que podemos seleccionar para 'compartir'. Si la
aplicación no aparece en el listado la podemos buscar mediante el botón Examinar.
En este caso, para probar, seleccionamos la aplicación WordPad. A continuación
Siguiente, Siguiente...
Si todo ha
salido bien, la aplicación nos debe de aparecer en la pantalla principal.
8. Ahora tenemos que elegir la manera que queremos
que el usuario ejecute la aplicación remota, RemoteApp nos ofrece tres
opciones: Publicar la aplicación en el sitio web del RemoteApp, por defecto https://servidor_remote_app/rdweb, mediante
la creación de un paquete instalable .msi, muy útil para instalarlo mediante
GPO, o creando un archivo de conexión remota .rdp. Para este caso usaremos este
último método, ya que nos permitirá ver los datos de la conexión y modificarlos
'a mano' si lo deseamos.
9. Al pulsar sobre el enlace nos aparece un nuevo
asistente desde el cual podemos cambiar las configuraciones anteriores y
seleccionar el directorio donde creara el archivo '*.rdp'.
Si abrimos
el enlace creado con el “notepad”, vemos las 'tripas' de la conexión y
modificar los valores como deseemos, si así lo queremos. En este caso lo
dejamos como está.
Ejecución
de una aplicación por RemoteApp.
Los pasos
para ejecutar la aplicación son bastante simples. Seguiremos la secuencia
siguiente:
1. Hacemos doble-click sobre el archivo .rdp que ha
generado el RemoteApp. Nos aparecerá una pantalla de advertencia, ni caso,
pulsamos Conectar.
2. A continuación nos pedirá un usuario (ver segundo
punto de los requisitos previos).
3. Esperamos a que establezca conexión (rezando a los
dioses de la informática). Y....
4.Si pulsamos en Guardar (simbolito del diskette),
podemos ver como en el servidor se han cargado como recursos de red todos los
dispositivos que le indicamos en el punto 5.2 de la guía de instalación.
Lo has visto primero en CeroWarnings. Recuerda que puedes dejarnos tus peticiones en nuestro Buzón de Sugerencias.



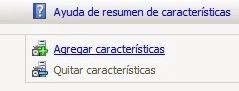
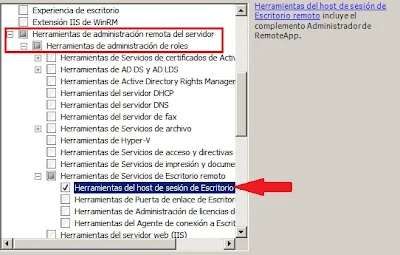





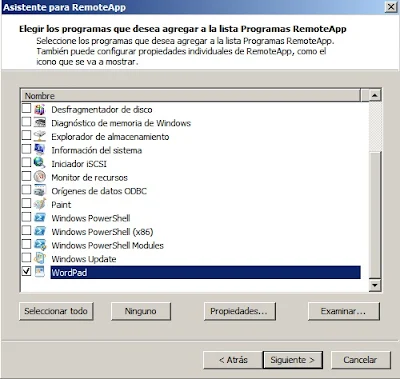










18 Comentarios
Excelente tutorial, y se necesita licencias para eso?
ResponderEliminarExcelente el tutorial, gracias.
ResponderEliminarHOLA TENGO UN PROBLEMA, AL INCICIAR SESION LOS USUARIOS Y MANDAN A IMPRIMIR, NO IMPRIME NADA EN SUS IMPRESORAS, QUE PUEDO HACER PARA QUE LO HAGA?
ResponderEliminarHola Gerardo igual has solucionado ya la incidencia pero bueno yo te contesto. Lo que tienes que hacer es instalar el driver de la o las impresoras en las que quieras imprimir en el servidor.
EliminarMuchas gracias por el tutorial, pero yo tengo una pregunta, puedes configurar el acceso a remoteapp y que no accedan al escritorio remoto? Como podría hacerlo? Muchas gracias
ResponderEliminarmuchas gracias, excelente tutorial, con aportaciones como esta crecemos todos.
ResponderEliminaresto solo funciona mediante LAN? o se puede conectar dsd cualkier parte q tengas conexiona internet?
ResponderEliminarFunciona desde cualquier parte solo tienes que abrir el puerto en tu modem y redirigir las peticiones de ese puerto a tu servidor
Eliminarhola buen dia y que puerto es el que tenemos que abrir perdon en tcp/udp y como se redirigen las peticiones
Eliminargracias
como puedo Tener a los usuarios finales del RemoteApps como usuarios permitidos para el Acceso remoto.
ResponderEliminary si quiero que se ejecute una aplicacion para un usuario especifico
ResponderEliminarSoy el usuario de arriba, mira el problema que tengo es que estoy implementado server 2012 fundation y quiero quepara a un usuario especifico se le habra una aplicacion en concreto y no tenga acceso al escritorio , ya le he configurado la opcion en usuairo inicar programa etc etc , pero al iniciar sesion remota va directamente al escritorio , e snecesario tener instaldo remote apps en server 2012 para realizar esta operacion. muchas gracias de antemano
ResponderEliminarMuy buen trabajo, felicidades
ResponderEliminarHola, estimado muy buen tutorial, te felicito. Quisiera consultar: ¿Cómo es el procedimiento para conectar a los usuarios a RemoteApp o escritorio desde afuera de mi LAN corporativa? Slds.
ResponderEliminarBuenas Noches, primero felicitarlo por tan excelente trabajo, necestio bublicar dos aplicaciones en el escritorio para todos los usuarios, es possible hacerlo solamente agrenado las lineas en el editor de texto?
ResponderEliminarGracias por tan valiosa ayuda
Saludos
Buen aporte, podría publicar este mismo procedimiento pero para windows server 2012, por que ahi no le encuentro como hacerle. Gracias
ResponderEliminarHola
ResponderEliminarSi son varios usuarios de RD y quiero que solo aparezca su impresora, que tengo que hacer, ya que al conectarse todos, estan las impresoras de los otros usuarios, incluso hav varios usuarios por sucursal, Gracias, me extendi un poco
P.D. no hay dominio, los usuarios se crearon por medio de herr. admin. ---admin de equipos
Excelente el tutorial..
ResponderEliminar