En
el post anterior vimos como crear un ramdisk en Linux (se puede ver el tutorial aqui), en este lo
haremos sobre Windows, y como comprobareis el proceso es más
sencillo, lo malo es que solo deja crear un solo ramdisk. Empezaremos descargándonos la aplicación que nos
realizara todo el proceso de creación y gestión de nuestro ramdisk,
podemos descargarla desde su página oficial en el siguiente enlace:
DataramRamDisk. Con la versión free podremos crear un ramdisk de hasta
4GB que es más que suficiente.
Una
vez descargada e instalada -el proceso no tiene ningún misterio,
siguiente, siguiente...- ejecutamos la aplicación RAMDisk
Configuration Utility que nos abrirá un asistente para la creación
de nuestro ramdisk.
En
la pestaña de Settings seleccionamos el tamaño que queremos darle
al ramdisk y el formato, que en nuestro caso lo dejamos como se ve en
la imagen. Como podemos ver el propio programa indica cual es el
tamaño máximo que podemos darle en función de nuestra memoria RAM.
Una ventaja que trae esta aplicación es el ahórranos tener que crear scripts para salvaguardar el contenido del ramdisk y volverlo a cargar, para ello en la pestaña de Load and Save deberemos configurar los siguientes valores:
- Load Disk Image at Startup: Nos permite recuperar lo que había en el ramdisk cuando la máquina se apago o se reinicio.
- Save Disk Image on Shutdown: Nos guardara un archivo de imagen con el contenido del ramdisk en el directorio del disco físico que designemos.
- AutoSave: Hace un autoguardado cada XXX segundos del contenido del ramdisk.
Nosotros hemos dejado la configuración que viene por defecto quedándonos de la siguiente manera:
Una
vez completada la configuración pulsamos sobre Start RAMDisk y la
aplicación nos deberá instalar los drivers necesarios para que el sistema
detecte el ramdisk como un nuevo disco duro. Seguramente saldrá un
mensaje como el siguiente:
Esto
es normal ya que ni tenemos imagen guardada para que cargue datos ni
hemos dado formato al ramdisk, pulsamos Aceptar y la aplicación
creará el nuevo 'disco duro'.
El siguiente paso que tenemos que hacer es el de formatear y habilitar el ramdisk, para ello hacemos click secundario en Equipo (o Mi PC según la versión de windows) y elegimos administrar. Dentro de la consola de administración que se nos abre debemos de escoger la sección de Administración de Discos y nada más seleccionarla nos aparecerá un mensaje como el siguiente:
Pulsamos Aceptar y en la parte de abajo de la consola de administración de discos podremos ver nuestro ramdisk creado. Hacemos click secundario sobre el ramdisk y seleccionamos Nuevo volumen simple.
Se
nos abre un asistente para la generación de volúmenes, pulsamos
Siguiente. Ahora seleccionamos la letra de unidad que queremos que
tenga, en nuestro caso ponemos Z y pulsamos Siguiente.
A
continuación escogemos los datos del sistema de archivos y le
ponemos el nombre al volumen que estamos creando, nosotros hemos
puesto los siguientes datos:
Pulsamos
Siguiente y finalizamos la creación del nuevo volumen. Ahora si todo
ha salido bien dentro de equipo habrá aparecido una nueva unidad de
disco duro que será nuestro ramdisk.
En
el caso de que queráis testear el rendimiento del ramdisk en
windows, nosotros hemos usado la aplicación HD Tune Pro (la versión
trial es más que suficiente), que podeis descargar desde su página
oficial: http://www.hdtune.com/download.html.
Nosotros
hemos tenido los siguientes resultados:
Disco fisico
|
RamDisk
|
|
|
|



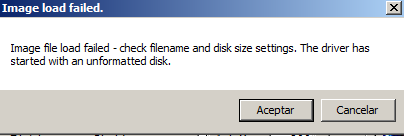
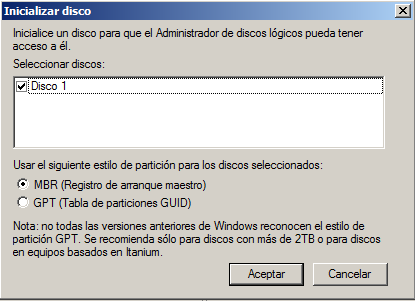









0 Comentarios