En el post anterior vimos
como instalar y configurar nuestro servidor de actualizaciones (WSUS), en este vamos a
ver qué configuraciones debemos establecer en nuestros terminales cliente, para
que puedan acceder a las actualizaciones que suministrará nuestro servidor
WSUS.
Si nuestros ordenadores cliente
forman parte de un dominio su configuración es realmente fácil, tan solo
tenemos que crear una directiva (GPO), ir a Configuración del equipo >
Plantillas administrativas > Componentes de Windows > Windows Update. Una
vez ahí solo tenemos que habilitar la directiva Especificar la ubicación del servicio Windows Update en la Intranet.
Hacemos doble click para editarla,
como vemos solamente tendremos que indicarle la dirección del servidor de
actualizaciones, en mi caso http://winsrv2008.
Pulsamos Aceptar y listo, ya
tenemos configurada la directiva para que nuestros ordenadores cliente accedan a
nuestro servidor WSUS. También podríamos indicarle cuando debe de realizar el
proceso de actualización y mil cosas más, pero eso lo dejo a vuestra discreción.
Ahora solo tenemos que esperar
que se reinicien los ordenadores para que carguen la nueva configuración, o bien
podemos forzar que carguen las nuevas directivas usando el comando gpupdate desde cada equipo cliente.
Hemos visto como hacer que las
máquinas que forman nuestro dominio/red accedan a nuestro servidor de
actualizaciones, a continuación vamos a ver qué pasa en el servidor cuando
"detecta" dichas máquinas, y
como configurar que actualizacion(es) se deben instalar en que equipo(s).
En nuestro servidor abrimos
la consola de administración Update
Services (en Herramientas del Sistema), vamos a la sección de equipos y
vemos cuantos equipos acceden a nuestro servicio de actualizaciones. En mi caso
uno solamente.
Si hacemos doble click sobre
el equipo se nos abrirá un informe con todas las actualizaciones que necesita,
pudiendo ir aprobando una a una todas las que necesite o las que consideremos
nosotros necesarias.
Si embargo la opción más fácil,
para mi gusto, es ir en nuestro servidor de actualizaciones a la sección
Actualizaciones, seleccionar una o varias a la vez, clicar con el botón derecho
sobre una y pulsar sobre Aprobar. En mi caso sólo selecciono una actualización
del .NET Frameworks 3.5.
Acto seguido nos aparecerá
una ventana preguntándonos para que estaciones de trabajo queremos aprobar las actualizaciones,
en mi caso como sólo tengo uno apruebo la actualización que he escogido para
todos.
Una vez aprobada(s) y aceptada(s)
la instalación(es) nos debe de aparecer una ventana como la siguiente.
Nota: El
servidor únicamente descargara desde Microsoft las actualizaciones que estén
previamente aprobadas, es decir, para que nuestro servidor empiece a descargar una
actualización hay que aprobarla primero.
Ahora cuando las máquinas cliente se sincronicen con nuestro servidor WSUS, recibirán las notificaciones
de actualización únicamente de las que hayamos aprobado en el servidor. En mi
caso voy a mi equipo y en Windows Update selecciono Buscar Actualizaciones, y como se puede ver en la imagen solamente
aparece la única que he aprobado.
Pulsamos Aceptar y comenzará
el proceso de actualización. Como veremos la actualización se realizará mucho
más rápido.
Lo has visto primero en CeroWarnings. Recuerda que puedes dejarnos tus peticiones en nuestro Buzón de Sugerencias.
Lo has visto primero en CeroWarnings. Recuerda que puedes dejarnos tus peticiones en nuestro Buzón de Sugerencias.

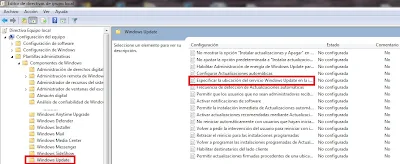










Social Plugin