En esta mini-guía vamos a
mostraros como usar Gpg4Win para
proteger vuestros datos más sensibles. Gracias a esta aplicación podremos
cifrar nuestros archivos, correos electrónicos, textos, etc...
En este primer capítulo veremos
cómo instalar la aplicación, generar las claves privada y pública, y como
distribuir esta última para poder comunicarnos o compartir información de
manera segura con quien queramos.
Empezaremos bajando la
última versión de Gpg4Win desde este
enlace: http://ftp.heanet.ie/mirrors/ftp.gpg4win.org/gpg4win-2.1.0.exe
Una vez descargada,
ejecutaremos el instalador y Siguiente, Siguiente hasta este punto.
Aquí deberemos escoger los
componente a instalar, en mi caso escojo todos simplemente por cacharrear con
ellos, pero con los tres primeros bastaría.
En cualquier caso, esto es
lo que hace cada uno de los componentes:
- Kleopatra: Con este componente generaremos las claves privada y pública, entre otras cosas que ya veremos.
- GPA: Nos permitirá cifrar, descifrar, firmar archivos, etc...
- GpgOL: Extensión para el MS Office Outlook.
- GpgEx: Nos añade al menú desplegable de windows (botón derecho) enlaces directos para poder cifrar descifrar, etc...
- Claws-Mail: Un cliente de correo.
- Gpg4Win Compendium: Manual en PDF de cómo usar el programa.
Un vez seleccionados los
componentes que queramos instalar, el proceso de instalación es el común en
windows, siguiente, siguiente... Cuando termine el proceso de instalación nos
aparece en los siguientes iconos en el escritorio.
En mi caso como he escogido
instalar todo me aparecen los tres de la imagen en el escritorio.
Ahora lo primero que tenemos
que hacer es crear nuestras claves, tanto la privada como la pública. Para ello
abrimos Kleopatra para acceder a la
gestión de nuestros certificados, como vemos en la imagen de momento no tenemos
ninguno, ya que es la primera vez que lo abrimos y no hemos generado ni
importado ninguno.
Para crear nuestro primer
certificado vamos a File->New Certificate. Se nos abrirá el siguiente
asistente de generación de certificados.
Como vamos a usar nuestro
certificado para proteger nuestra información y comunicarnos de manera segura
con quien queramos, elegiremos la primera opción Create a personal OpenPGP key
par. A continuación nos pedirá una serie de datos para generar nuestra clave
privada.
Si pulsamos sobre Advance
Settings accederemos a las opciones de configuración para generar la clave
privada, como algoritmo de cifrado, longitud, duración, etc, dejamos la que
aparecen por defecto.
Pulsamos OK, y Next en la
ventana del asistente. Nos aparecerá un resumen de las opciones escogidas y
pulsamos sobre Create Key.
En este paso se nos pide una
frase o contraseña, la cual nos pedirá para firmar o cifrar archivos, correos, etc.
Pulsamos OK y empezara el
proceso de generación, el cual al terminar nos mostrara lo siguiente.
Lo siguiente será crear un
respaldo de la clave generada, eso lo conseguimos pulsando Make a Backup Of
Your Key Pair. El proceso es muy simple, se nos abrirá una ventana donde
debemos escoger la ruta donde queremos guardar nuestra clave, si queremos
guardarla como texto (mi caso) seleccionamos ASCII armor, si no se guardara en
un archivo de formato binario. Pulsamos OK, y listo. Luego Finish y terminamos
con la generación.
Ahora podremos ver en la
pantalla principal de Kleopatra el
certificado, que acabamos de generar.
Si vamos al directorio donde
hemos guardado nuestra clave privada y la abrimos con un editor de texto,
veremos algo como esto.
Para generar nuestra clave
publica, la que compartiremos, en la pantalla principal de Kleopatra seleccionamos el certificado que acabamos de generar y
pulsamos sobre Export Certificates. Se nos abre una ventana de exploración
donde debemos de indicarle donde debe de guardar la clave pública, le damos un nombre, pulsamos en
Guardar, y ya está. Al igual que antes vamos a ver que ha generado y podremos ver
algo como esto.
Una vez generada nuestra
clave publica, para compartirla podemos enviarla como adjunto en un correo
electronico a la persona que queramos que la tenga, copiar TODO el texto que
hay en el archivo y enviarlo en el cuerpo del mensaje o copiar el archivo y entregárselo
a dicha persona por medio de un soporte físico (memoria usb, cdrom,
diskette,etc).
Más adelante veremos como importar claves publicas y como podemos firmar archivos, correos, etc...
Lo has visto primero en CeroWarnings. Recuerda que puedes dejarnos tus peticiones en nuestro Buzón de Sugerencias.
Más adelante veremos como importar claves publicas y como podemos firmar archivos, correos, etc...
Lo has visto primero en CeroWarnings. Recuerda que puedes dejarnos tus peticiones en nuestro Buzón de Sugerencias.




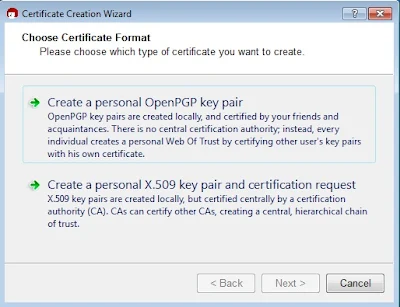




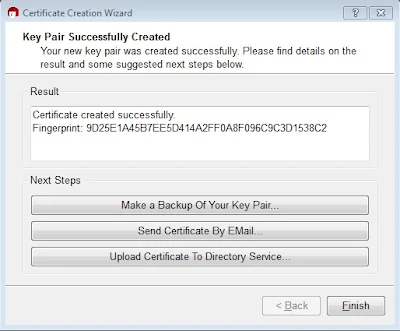







Social Plugin