En el post anterior vimos como podíamos generar
nuestra clave privada y pública y como compartir esta última. En este post
veremos cómo una vez tengamos la clave pública importarla a nuestro "anillo
de confianza", y así poder usarla para descifrar los mensajes de la
persona que nos la ha facilitado.
El proceso no es complicado, empezaremos abriendo
nuestro gestor de claves Kleopatra y
una vez en la pantalla principal pulsaremos sobre Import Certificates, se nos abrirá una ventana de exploración donde
buscaremos el archivo de la clave pública que queramos importar y una vez
seleccionado pulsaremos Abrir. Una vez terminado este proceso nos debería
aparecer un mensaje como el siguiente.
Ahora lo que tenemos que
hacer es 'firmar' la clave importada con nuestra clave privada, de esta manera
indicamos que confiamos en esta clave para su uso. Para realizar este proceso
no dirigimos a la pestaña Imported
Certificates u Other Certificates, seleccionamos la clave que acabamos de
importar y pulsamos con el botón derecho del ratón sobre la clave importada, o vamos
al menú Certificates->Certify
Certificate... como vemos en la imagen.
En este momento se nos
abrirá una ventana en la cual deberemos escoger con que certificado queremos
firmar está clave, por defecto y si no hay más aparece solo nuestra clave
privada. También debemos de indicarle que hemos verificado la 'huella' de la
clave a importar (vamos que confiamos en que es buena). Al final nos debe de
quedar algo como esto:
Pulsamos en Next, nos
preguntará si la firmamos solo para nosotros o para cualquiera, en principio
solo nosotros, pulsamos Certify y nos
debe aparecer un resumen tal que así.
Pulsamos Finish y ahora en
la pantalla principal de Kleopatra, en la pestaña de Trusted Certificates, deberían
aparecer tanto nuestro certificado (clave privada), como el que acabamos de
importar.
Una vez finalizado el
proceso de importación, para cifrar un mensaje de correo, firmarlo o ambas
cosas, solo tenemos que abrir nuestro cliente de correo electrónico, en mi caso
un MS Office Outlook 2007, crear un nuevo mensaje de correo y en la pestaña de
Complementos, seleccionar encrypt message
with GnuPG, y pulsamos sobre enviar.
Acto seguido nos aparecerá
una ventana pidiéndonos que introduzcamos nuestra contraseña (la de nuestra
clave privada), la introducimos pulsamos Ok. En este momento empezará el
proceso de cifrado, firma o ambos, y si todo ha ido bien debería aparecernos un
mensaje como el siguiente.
Es posible que si tenemos
varios certificados o claves ligadas a la misma dirección de correo, nos
aparezca una ventana para que seleccionemos la clave con la que deseamos
realizar proceso anteriormente descrito. Algo como esto.
Simplemente seleccionamos la
clave que deseemos usar, pulsamos Ok y seguiríamos igual que en el caso
anterior.
El proceso para abrir un
correo que nos llegue cifrado es aún más sencillo, simplemente vamos a nuestra
bandeja de entrada, hacemos doble click sobre el mensaje y en la pestaña de
Complementos pulsamos sobre GpgOL
Decrypt/Verify, se nos pedirá la contraseña y listo, mensaje descifrado.
Lo has visto primero en CeroWarnings. Recuerda que puedes dejarnos tus peticiones en nuestro Buzón de Sugerencias.






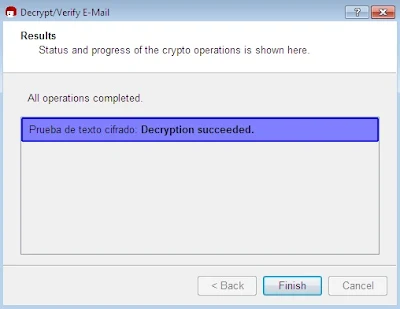





Social Plugin